サーバーの引っ越しが完了しました
レンタルサーバーをプラグインで引っ越す方法
1 引っ越し元のサーバー(例:エックスサーバー)でAll-in-One WP Migrationのプラグインをインストール
2 データをエクスポート(出力)
3 引っ越し先のサーバー(例:さくらサーバー)で All-in-One WP Migrationのプラグインをインストール
4 引っ越し先のサーバーで、WordPressをかんたんインストールしておく
5 引っ越し先のサーバーで、PHPのバージョンを5.6以上に変える
6 PHPini設定で、アップするファイルの最大サイズを2MB→150MBに上げる
7 データをインポート、完了
今回、発生したエラー
多分、引っ越しの際は、なにかしらエラーが発生すると思っていました。が、案の定、発生。
調べてみると、引っ越し先サーバーでの、PHPのバージョンが古く、過去の5.2だったので、5.6に変更しました。最新すぎてもエラーが起こるかと思ったので、ギリギリ最新バージョンにしました。
[All-in-One WP Migration]
上記のプラグイン(WordPressの機能を拡張するためのプログラム)があれば、出力→入力の2つの操作で、かんたんに引っ越しができました
画像で説明。まず、引越し前に、プラグインをインストールします。
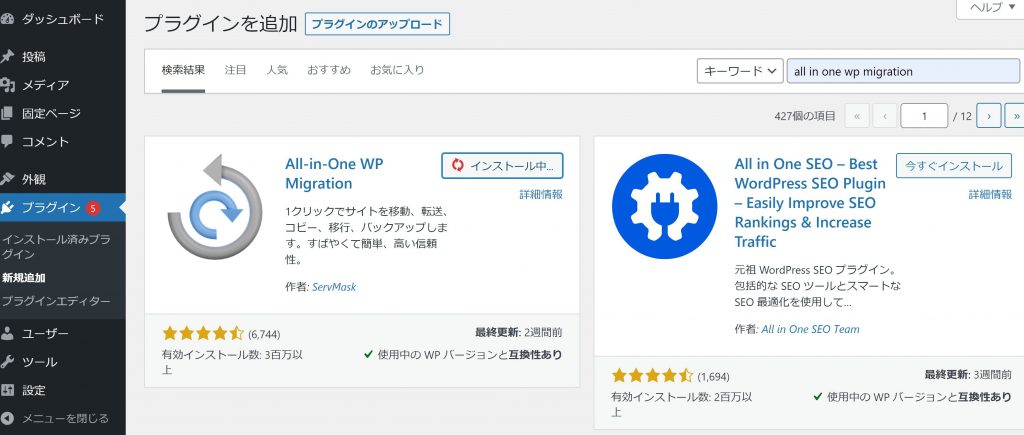
※右上のキーワード検索で「all in one wp migration」と検索すると表示されます。
元データをエクスポート(出力)します。
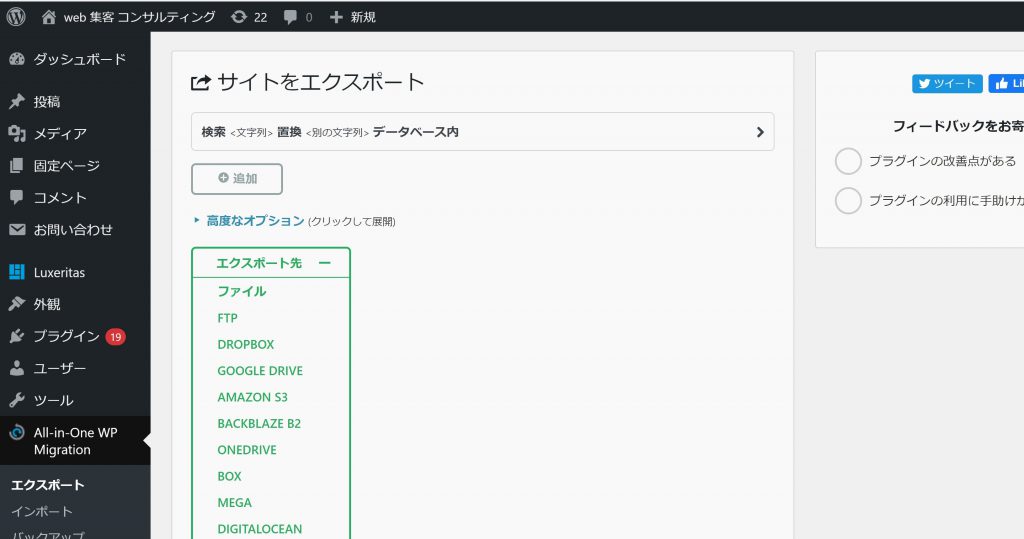
今回は、【X Server】から、【さくらのレンタルサーバー】へのお引越しの解説です。お引越し元であるX Serverでまだ稼働している時に、ワードプレスにログインして、「All-in-One WP Migration」のプラグインをインストールします。
All-in-One WP Migrationとは、かんたんに引っ越しできるプラグインです。ワードプレスの左メニューから出力(エクスポート)を行います。
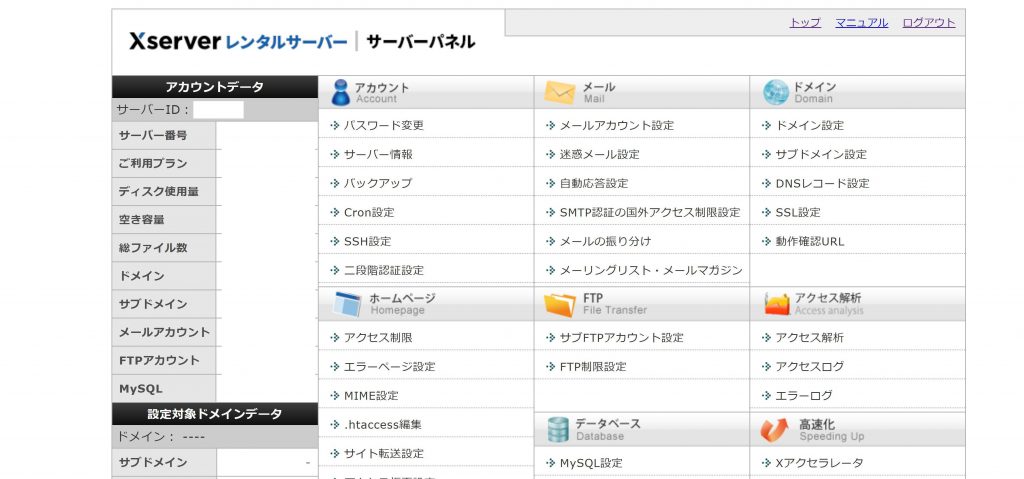
プラグインで「ファイル」を選び、エクスポート(出力)したら、自分がわかりやすい場所にファイルを保存します。
私の場合は「集客」フォルダを作っておいて、引越し後に、該当のファイルをインポート(入力)することにします。
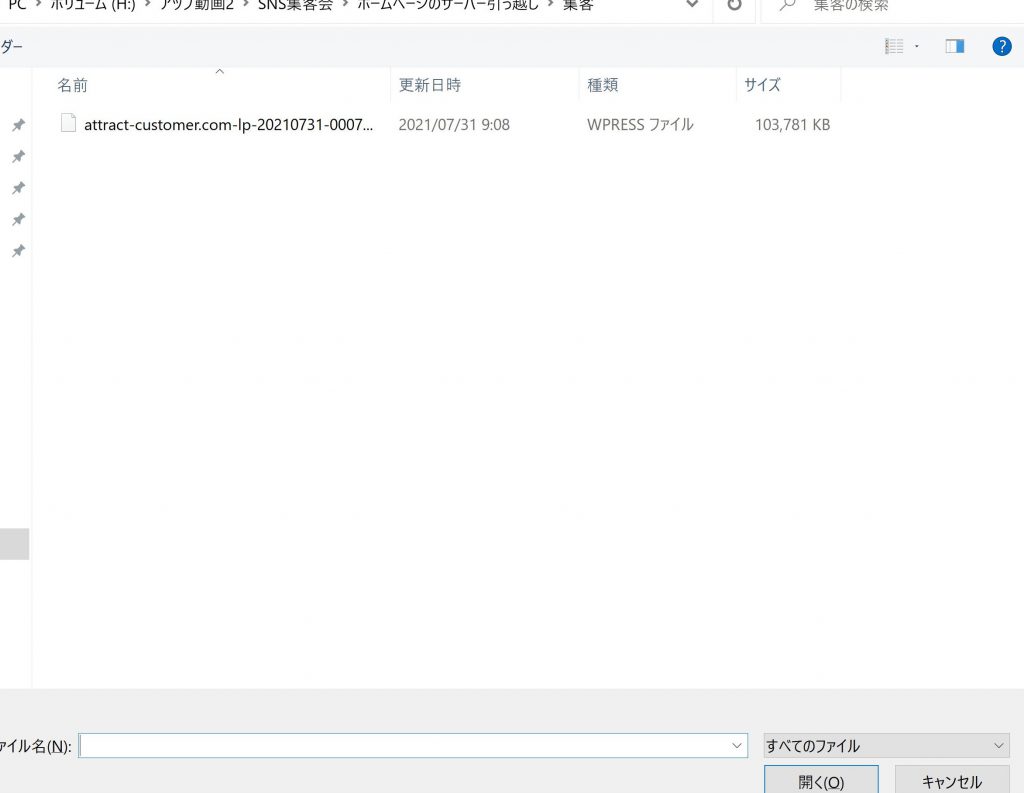
事前に、引っ越し元のサーバーでインストールをしておきます。
さくらのレンタルサーバーには、WordPressの「クイックインストール」機能がついています。ワードプレスが1つの画面でかんたんにインストールできます。
あとは、引越し先で、PHPのバージョンを5.6以上に設定しておきましょう。
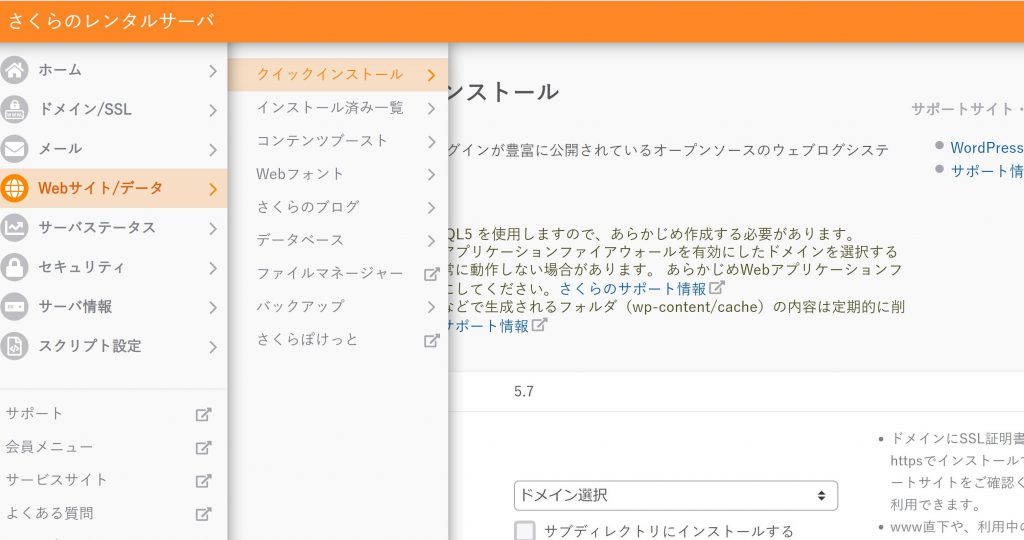
引越し元サーバーから出力したファイルは、100MBを超えていました。初期設定では、2MB以上のファイルをアップロードできませんので、最大ファイルサイズの設定を150MBに変更しました。

もちろんですが、引っ越し先のサーバーにて、あなたのドメイン(~.com)の追加を行いましょう。
追加できたら、NS設定(ネーム―サーバー)をします。さくらのレンタルサーバーでは以下の2つを入力します。
ネームサーバー1 ns1.dns.ne.jp
ネームサーバー2 ns2.dns.ne.jp
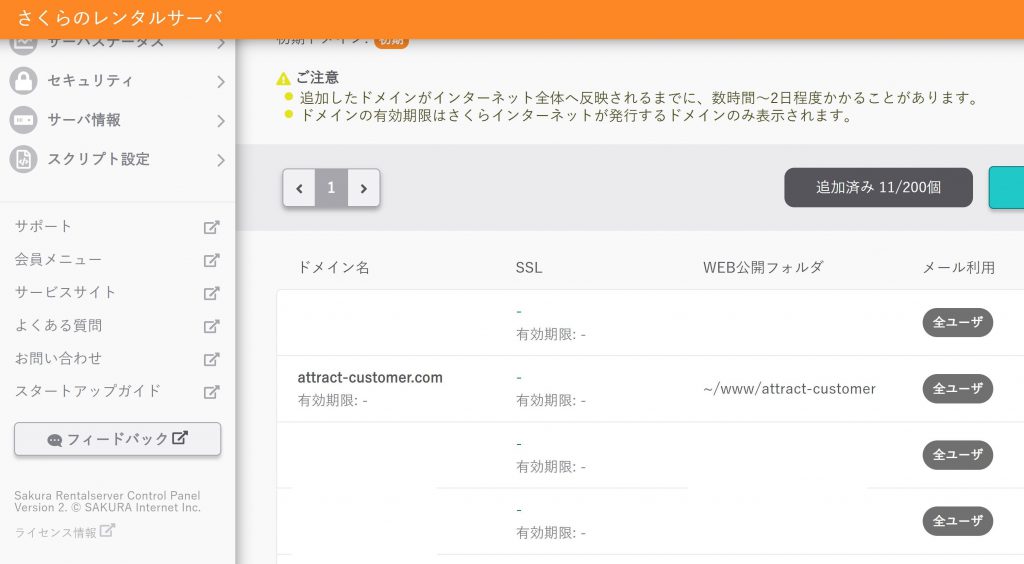
あと少しです。今回、PHPのバージョンでエラーが発生。忘備録のために画像を貼っておきます。以下は500エラーです。
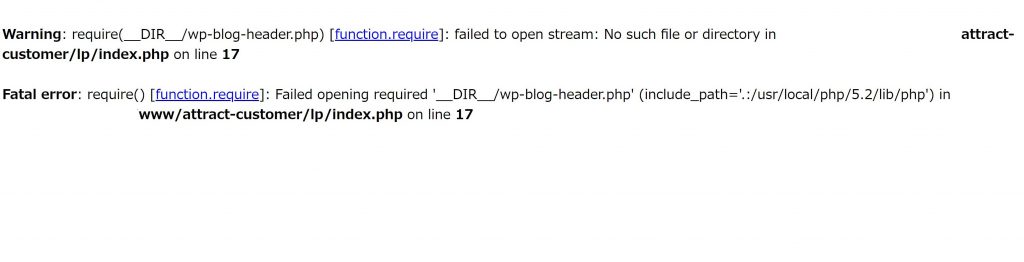
PHPのバージョンを5.6に上げると、無事に解決。さくらサーバーの左メニューにある「スクリプト設定」から「言語のバージョン設定」で変更できました。
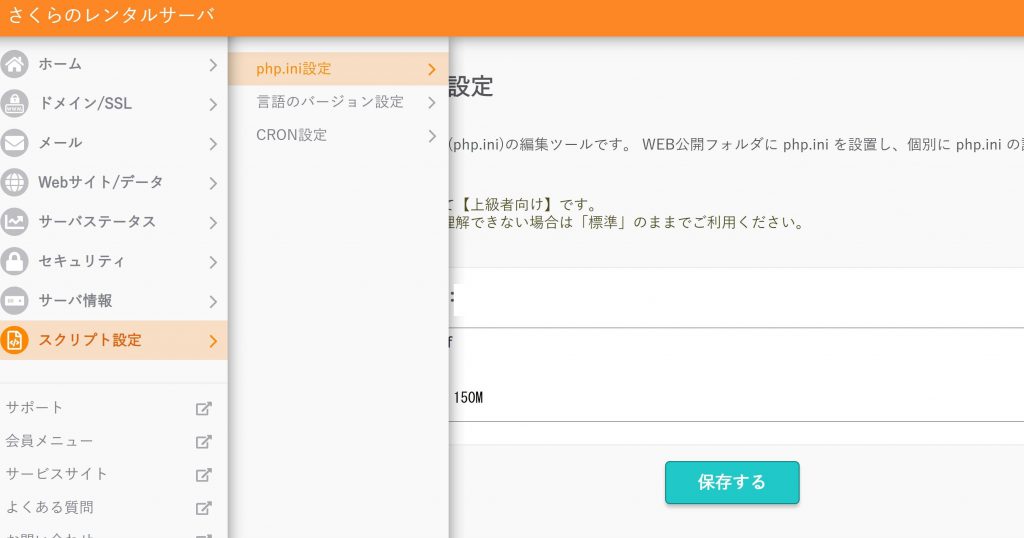
やっと、ワードプレスのインストールができます。ようやく、「ドメイン名.com/lp/」階層にインストールが完了しました。もうひと頑張りです。
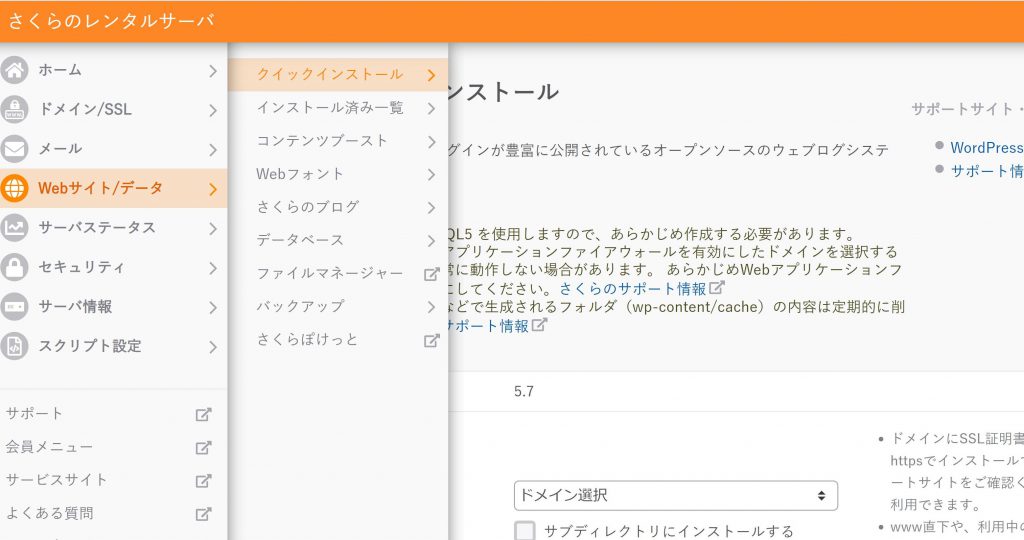
さくらのレンタルサーバーで、WordPressのクリックインストールを行いました。データベース選びで、何度かとまどいましたが、既存のデータベース、データベース接続パスワード、テーブルの接頭語でOKです。
あとは、ワードプレスのタイトル、ユーザー名、パスワード、メールアドレスを入力して問題ありませんでした。ただし、WordPressのパスワードは12文字以上32文字以内で書いてください、とエラーメッセージが表示されました。
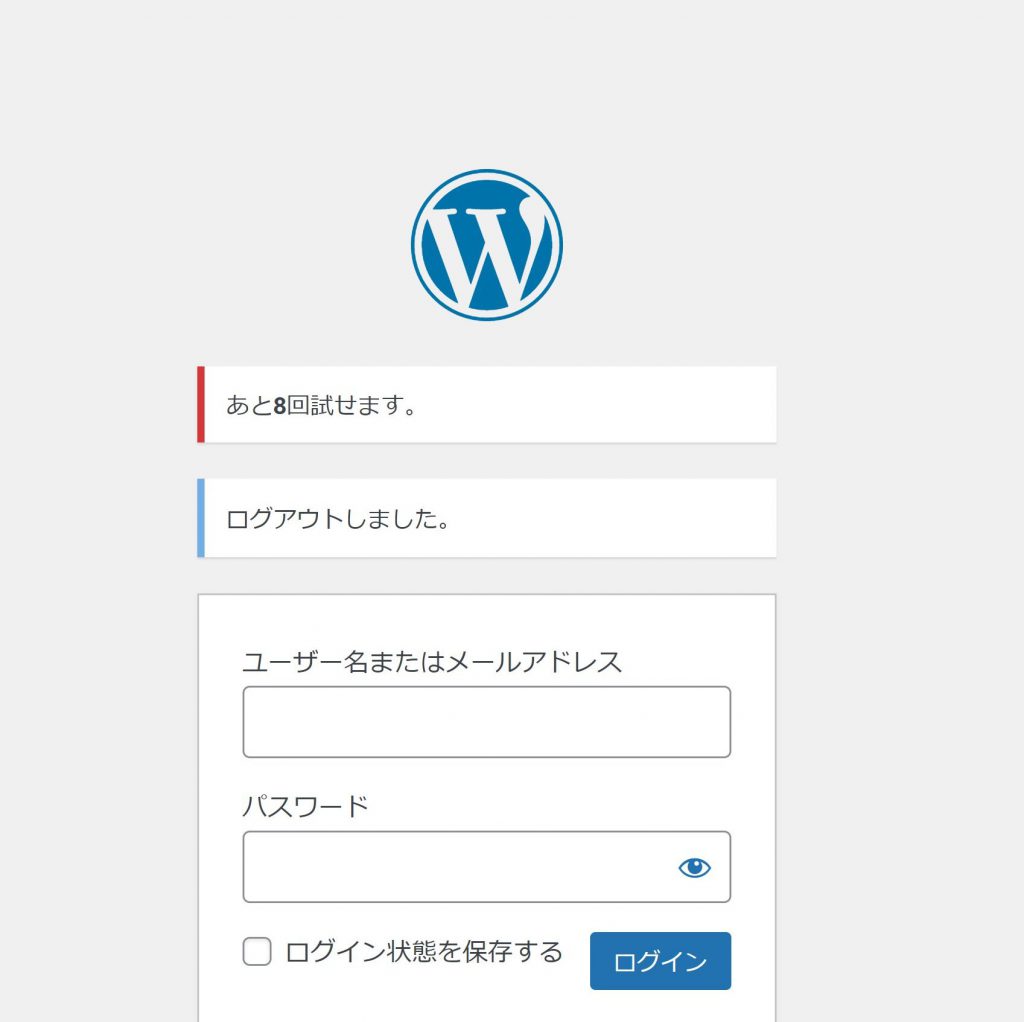
ワードプレスに無事にログインできたら、引っ越し先でも「All-in-One WP Migration プラグイン」をインストールします。最大アップロードが120MBに変わっていたら、ファイルをインポート(入力)して完了です。

インポート中。無事にウェブサイトが表示されているか確認しましょう。お疲れ様でした。
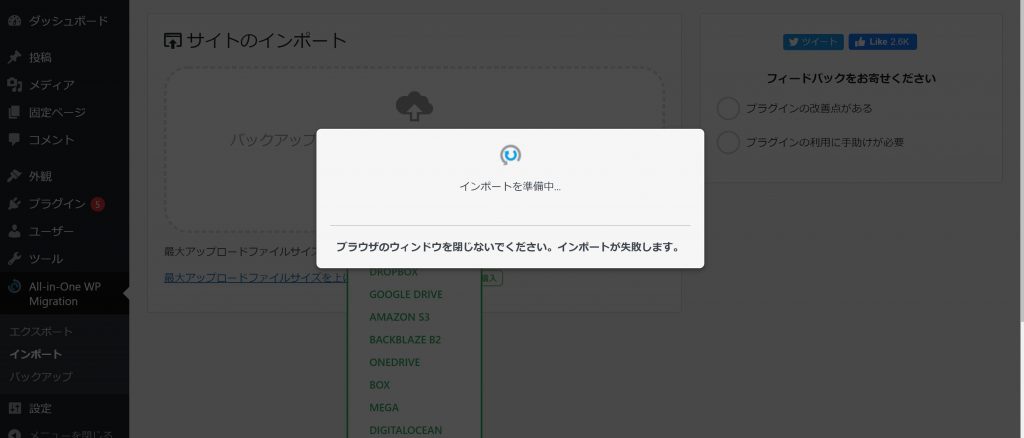
以上が引っ越しのステップです。
※今回は、エックスサーバー → さくらのレンタルサーバーへの引っ越しを解説しました。
※サーバーが異なれば、当然、設定方法も変わりますので、例えば「ロリポップ」に引っ越す際は、「ロリポップ 引っ越し All-in-One WP Migration」と検索して、引っ越し先のサーバーがどのような初期設定になっているか事前にチェックしておきましょう。
【おさらい】①元サーバーでAll-in-One WP Migration プラグインをインストール、②ファイルをエクスポート、③ファイルをフォルダに保管、④WordPressの移行先にて「ドメイン設定・ネームサーバー設定」を済ませておく、⑤PHPバージョンと最大アップロード容量の変更をおこなう、⑥移行先でのWordPressインストール(新しいパスワードを設定)、⑦All-in-One WP Migrationプラグインをインストール、⑧フォルダに保管していたファイルをインポート、⑨データの引継ぎ完了、⑩サイト表示の確認
以上がワードプレスのお引っ越しの手順です。
どうでしたか?けっこう難しかったでしょうか。エラーは先に起こると予想しておいて、実際に発生した際、エラーの文言をコピーしてグーグル検索すると、同じ問題を解決した人のブログやホームページにたどり着きます。
最後に。。
むかしは、FFFTPソフトを使って「移行元のファイル」をダウンロードして、そのファイルを「移行先」にアップロードする、といった非常に面倒な手続きをしていました。
【All-in-One WP Migration】プラグインが出来てから、
とても簡単にデータやWPを崩さずに、サイト丸ごと引っ越しが、ラク~~にできるようになりました。実に便利な時代になりましたね。